防止使用GPO更改任务栏和开始菜单设置
在本文中,我将向您展示如何使用GPO防止更改任务栏和开始菜单设置。我们将配置组策略来锁定用户的任务栏和开始菜单设置。这也会阻止用户打开任务栏属性对话框。
有些组织不允许用户这样做自定义任务栏设置.这样做是为了确保任务栏图标和设置在所有台式机和笔记本电脑上保持相同。在Windows 11中,有很多任务栏自定义选项.
当您配置GPO以防止更改任务栏和开始菜单设置时,您可以阻止任何用户打开任务栏属性以进行任何更改。GPO将同时适用于Windows 10和Windows 7Windows 11机器。
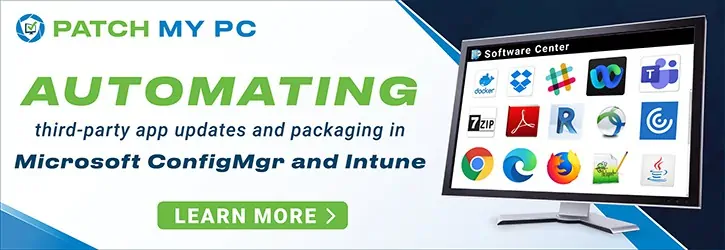
使用组策略(GPO)防止更改任务栏和开始菜单设置
在这一步中,我们将创建一个新的组策略对象,并配置防止用户修改任务栏和开始菜单设置的设置。一旦GPO准备好,我们将把它链接到域或OU并测试策略。
当您部署新的组策略时,您可以在域级别或组织单元级别进行部署。我建议创建一个新的组策略对象,将其链接到包含试验计算机的测试OU,然后将其部署到更大的计算机组中。
创建GPO可以登录域控制器,也可以登录安装了GPMC的成员服务器。你也可以在Windows 11上安装GPMC并配置组策略。启动服务器管理器从开始点击工具>组策略管理控制台.在组策略管理控制台中,展开域并右键单击组策略对象并选择新.

输入新组策略的名称。例如,您可以将GPO名称指定为“防止更改任务栏和开始菜单设置,然后点击好吧.创建新的GPO,并在列表下可见组策略对象在控制台上。

选中你刚刚创建的GPO,然后选择编辑.在组策略管理编辑器,导航到用户配置/管理模板/开始菜单和任务栏.在这里查看策略设置防止更改任务栏和开始菜单设置,右键单击此设置并选择编辑.

此策略设置允许您防止更改任务栏和开始菜单设置。如果启用此策略设置,将阻止用户打开“任务栏属性”对话框。如果用户右键单击任务栏,然后单击属性,则会出现一条消息,说明有一个设置阻止了该操作。您所需要做的就是启用策略设置并单击应用和好吧.

组策略对象配置完成后,需要将GPO与OU进行关联。您也可以将其链接到域,但不建议这样做,因为GPO将适用于域中的所有计算机。因此,最好的方法是选择一个测试OU并链接您的GPO并测试策略设置。
在客户端计算机上,是时候执行组策略更新并测试访问任务栏和开始菜单设置是否已被禁用。您可以使用多种方法来在远程计算机上执行组策略更新.在测试客户机机器上,您可以通过运行gpupdate /力命令。

在客户端机器上更新组策略设置后,右键单击Windows任务栏并选择任务栏设置。将弹出一个限制框,其中包含以下消息:由于这台计算机上的限制,此操作已被取消。请与系统管理员联系.这确认用户不能再更改任务栏设置。
