Microsoft Edge工具栏上的“显示性能”按钮
在这篇文章中,我将演示如何在Microsoft Edge工具栏上显示性能按钮。性能按钮允许Edge用户轻松管理效率模式的设置。
Edge的性能模式通过节省电池和最小化资源使用(内存,CPU),帮助优化您的浏览器性能。它是在Edge canary版本91.0.856.0现在这个功能在稳定版的Microsoft Edge上可用。
在Microsoft Edge工具栏上显示性能按钮有多种方式。启用工具栏的性能按钮可以快速访问性能设置。当您启用工具栏上的性能按钮时,您可以管理性能设置,以打开或关闭Edge效率模式,只需单击一次。也看到如何在Microsoft Edge浏览器中启用启动促进.
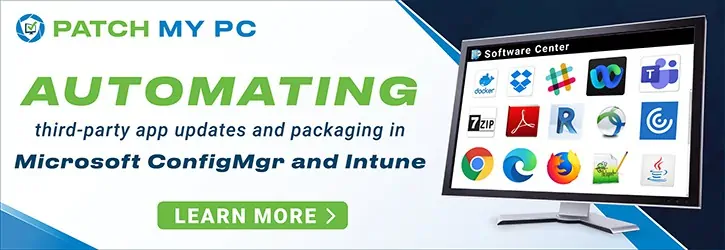
Microsoft Edge工具栏上的“显示性能”按钮
让我们看看在Microsoft Edge工具栏上显示性能按钮的步骤。启动Microsoft Edge浏览器,单击浏览器右上角的三个水平点。从菜单项列表中选择设置.

在设置页面,选择外观.向下滚动以找到自定义工具栏选项.在“选择要在工具栏上显示的按钮,寻找性能按钮。默认情况下,性能按钮处于关闭状态。

若要打开性能按钮,请向右移动滑块。这将打开Edge工具栏上的性能按钮。

在Edge工具栏上,我们看到现在显示了性能按钮。通过此按钮,您可以管理Edge浏览器和效率模式的性能设置。

如何隐藏性能按钮从工具栏在边缘
如果你打开了Edge工具栏上的性能按钮,你可以用几个简单的步骤隐藏它。选择工具栏上的性能按钮并单击三个水平点。从选项列表中选择从工具栏隐藏性能按钮.这将立即从Edge工具栏中隐藏性能按钮。
