使用Intune | GPO关闭Windows演示设置
在本文中,我将向您展示如何使用Intune和组策略(GPO)关闭Windows演示设置。如果不希望用户在其笔记本电脑上启用演示设置,可以通过Intune或GPO禁用它。这两种方法在本指南中都有介绍。
启用表示模式后,通知区域将显示该图标。这将为用户提供一种快速简便的方法,在演示文稿之前配置他们的系统设置,以阻止系统通知和屏幕空白,调整扬声器音量,并应用自定义背景图像。
演示模式的工作原理与智能手机上的免打扰模式类似。演示模式将自动静音所有的警报和通知。当Windows演示模式打开时,笔记本电脑将不会进入睡眠状态,所有系统通知将暂时关闭。
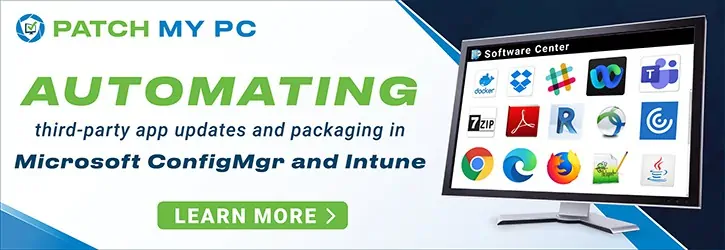
您可以在个人笔记本电脑上的Windows移动中心手动打开/关闭演示文稿设置。你完全可以使用Intune或GPO禁用Windows移动中心.请注意,在Windows 10/11的家庭版中,演示模式不可用。
使用Intune关闭Windows演示设置
执行以下步骤,在Microsoft Intune中创建一个新的配置文件,以关闭windows表示设置。第一次登录到财富管理中心.选择设备>管理设备>配置>政策>创建概要文件.

在创建概要文件窗口,配置以下设置并选择创建.
- 平台: Windows 10及以上版本
- 概要文件类型:设置目录

在基础知识选项卡,输入以下属性。
- 名字:为概要文件输入一个描述性的名称,您可以在以后轻松地识别它们。例如,一个好的概要文件名称是关闭Windows演示设置.
- 描述:输入概要文件的简要描述。该设置是可选的,但推荐使用。
点击下一个.

在配置设置节,在设置目录,点击添加设置.的在Intune中的设置目录允许管理Windows演示设置。您可以选择启用或禁用windows表示设置,并将策略部署到设备或用户。

在设置选择器窗口,输入"表示设置,然后单击搜索.从搜索结果中选择管理模板\Windows组件\演示设置.
关闭Windows演示设置:此策略设置关闭Windows表示设置。如果启用此策略设置,则无法调用Windows表示设置。如果禁用此策略设置,则可以调用Windows表示设置。演示设置图标将显示在通知区域中。这将为用户提供一种快速简便的方法,在演示文稿之前配置他们的系统设置,以阻止系统通知和屏幕空白,调整扬声器音量,并应用自定义背景图像。注意:用户可以在Windows移动中心中自定义演示文稿的系统设置。如果不配置此策略设置,则可以调用Windows表示设置。
- 关闭Windows演示设置:适用于系统上下文
- 关闭Windows演示设置(用户):应用于用户上下文
在下面的截图中,我选择了“关闭Windows演示设置这句话适用于这些设备。

关闭设置选择器窗口中,您将看到在上面步骤中选择的设置。若要关闭窗口表示设置,请将滑块转到启用.点击下一个.

在Intune,范围标记确定管理员可以看到哪些对象。在范围标记节中,指定范围标记。指定作用域标记是可选的,您可以跳过此步骤。点击下一个.

在作业窗口中,指定要应用此策略的组。我建议先为几个测试组部署概要文件,如果测试成功,再将其推广到更多的组。选择下一个.

在回顾+创建页面,检查您通过Intune定义的禁用演示模式的所有设置,然后选择创建.

创建一个在Intune中配置策略,就会出现通知。”策略创建成功”。这将确认策略已创建并应用于我们选择的组。我们创建的用于关闭表示设置的新配置文件出现在Intune中的Configuration Profiles列表下。
您必须等待策略应用到目标组,一旦设备与tune服务签入,它们将收到您的配置文件设置。你也可以强制同步Intune策略在你的电脑上。要监视部署,请选择策略并查看设备和用户签入状态.
禁用Windows演示设置后的最终用户体验
让我们验证通过Intune部署的表示设置策略是否实际应用于设备,以及当用户尝试打开Windows Mobility Center并使用表示设置时看到的内容。
在Windows PC上,单击“开始”并输入“Windows移动中心,然后选择结果中的第一个选项。

在Windows移动中心窗口中,我们看到演示设置无法打开或关闭,并且该选项已被禁用。这证实我们已经通过Intune成功地禁用了Windows设备上的演示设置。

使用GPO关闭Windows演示设置
在Windows设备上,可以部署组策略来关闭Windows表示设置。如果您的组织没有使用Microsoft Intune,并且计算机已加入活动目录域,则首选此方法。
当您部署新的组策略时,您可以在域级别或组织单元级别进行部署。我建议创建一个新的组策略对象,将其链接到带有试验计算机的测试OU,然后将其部署到更大的计算机组中。
要创建新的GPO,您可以登录到安装了GPMC的域控制器或成员服务器。你也可以在Windows 11上安装GPMC并配置组策略。启动服务器管理器从“开始”菜单中选择工具>组策略管理控制台.在组策略管理控制台中,展开域,右键单击组策略对象或者一个欧,并选择新.输入组策略的名称,例如“关闭Windows演示设置,然后点击好吧.

右键单击刚刚创建的GPO并选择编辑.在组策略管理编辑器,导航到计算机配置/管理模板\Windows组件\演示设置.在这里,查看政策设置。”关闭Windows演示设置,右键单击策略设置并选择编辑.

从策略描述中,我们看到该策略设置关闭Windows表示设置。如果开启此策略设置,则用户无法调用windows表示设置。通过选择选项“启用此策略设置”启用,点击“应用"和"好吧.”

组策略对象配置完成后,如果未配置组策略对象,则需要将GPO链接到OU上。您也可以将其链接到域,但这样做将使GPO适用于域中的每台计算机,因此不建议这样做。最好的方法是选择一个测试OU,连接GPO,然后测试策略设置。
是时候更新组策略在客户端计算机上,并检查是否禁用了Windows演示设置。您可以使用多种方法来在远程计算机上执行组策略更新.在测试客户机机器上,您可以通过运行gpupdate /力命令。
刷新组策略后,在Windows设备上打开Windows移动中心,现在您将看到用户无法管理演示设置。这证实了我们部署的GPO成功关闭了演示设置。