在Intune中创建Wi-Fi配置文件:一步一步的指南
本文详细介绍了在Intune中创建Wi-Fi配置文件并将其部署到用户和设备的步骤。我们将通过步骤在Intune中配置Wi-Fi设置,并将配置文件分配给设备和用户。
微软Intune包括可部署到组织中的用户和设备的内置Wi-Fi设置。您可以创建和部署一个Intune配置文件在这里你可以定义适用于你的设备和用户的Wi-Fi设置。一旦分配,用户无需自己配置就可以访问组织的Wi-Fi网络。
大多数企业在办公室设置无线网络,并允许业务设备连接到它们。使用Intune自动配置和分发Wi-Fi设置要快得多。
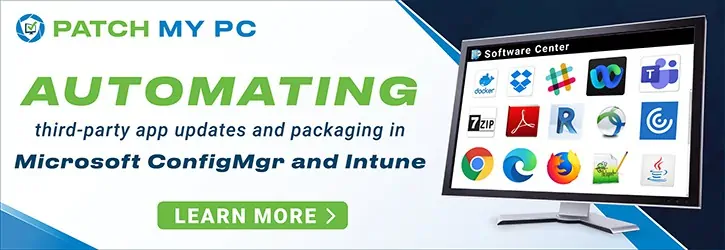
例如,to配置所有iOS/iPadOS设备或Windows设备加入到您刚刚安装的新Prajwal Wi-Fi网络,以下步骤适用。
- 在Intune中创建一个Wi-Fi配置文件,其中包括连接到Prajwal Wi-Fi无线网络的设置。
- 的所有用户将配置文件分配给一个组iOS / iPadOS设备或Windows设备。
- 在他们的设备上,用户可以在无线网络列表中找到新的Prajwal Wi-Fi网络。然后,它们可以使用您选择的身份验证方法连接到网络。
在Intune中创建Wi-Fi配置文件后,可以将该配置文件分配给不同的设备类型,如Windows、iOS/iPadOS等。
Intune Wi-Fi配置文件支持的设备平台
Intune中的Wi-Fi配置文件支持以下设备平台:
- Android 5及更新版本
- Android Enterprise和kiosk
- Android (AOSP)
- iOS 11.0及更新版本
- iPadOS 13.0及更新版本
- macOS X 10.12及更新版本
- Windows 11
- Windows 10
- Windows全息商务版
在Intune中创建Wi-Fi配置文件
执行以下步骤在Microsoft Intune中创建一个新的Wi-Fi配置文件。第一次登录Intune管理中心。选择设备>配置概要文件>创建概要文件.

在创建概要文件窗口,配置以下信息并选择创建.
- 平台: Windows 10及以上版本
- 概要文件类型:模板
- 模板名称:无线网络

在基础知识选项卡,输入以下属性。
- 的名字:为概要文件输入一个描述性的名称,以便稍后容易地识别它们。例如,一个好的配置文件名称是Wi-Fi配置文件的设备和用户。
- 描述:输入配置文件的简要描述。此设置是可选的,但推荐使用。
点击下一个.

选择Wi-Fi类型:基本Wi-Fi或企业Wi-Fi
Intune支持创建基本Wi-Fi配置文件和企业Wi-Fi配置文件。基本Wi-Fi和企业Wi-Fi类型有区别:基本或个人Wi-Fi配置文件使用WPA/WPA2来保护设备上的Wi-Fi连接。而企业Wi-Fi配置文件使用WPA2-Enterprise作为安全协议,需要802.1X身份验证(因此需要RADIUS服务器)。
选择Wi-Fi类型为基本并点击下一个.

Intune中Wi-Fi基本配置文件
在Intune中,基本Wi-Fi配置文件类型可以配置以下设置:
- 无线网络类型:选择基本.
- Wi-Fi名称(SSID):服务集标识符的简写。此值是设备连接到的无线网络的真实名称。
- 连接名:输入此Wi-Fi连接的用户友好名称。您输入的文本是用户在浏览设备上的可用连接时看到的名称。
- 在范围内自动连接:当“Yes”时,设备在该网络范围内时自动连接。当“否”时,设备不会自动连接。
- 如果可用,请连接到更多首选网络:如果设备在更优先的网络范围内,则选择是的使用首选网络。选择没有使用此配置文件中的Wi-Fi网络。
- 连接到此网络,即使它没有广播其SSID:选择是的自动连接到您的网络,即使网络是隐藏的。否则选择没有.
- 计量连接限制: Intune管理员可以选择如何计量网络流量。选项包括:无限制、固定或可变。
- 无线安全类型:输入用于认证网络中设备的安全协议。可用的选项有:开放(无身份验证)、WPA/ wpa2 -个人。
- Pre-Shared关键:选择后会显示该选项水渍险/ WPA2-Personal作为安全类型。在设置或配置组织的网络时,还会配置密码或网络密钥。输入PSK值的密码或网络密钥。
- 强制Wi-Fi配置文件符合联邦信息处理标准(FIPS):选择是的根据FIPS 140-2标准进行验证时。否则,选择没有.
- 公司代理设置:配置此选项以在组织内使用代理设置。
定义Wi-Fi设置后,单击下一个.

在作业选项卡,选择接收Wi-Fi配置文件的用户或用户组。点击下一个.

在适用性规则选项卡,您可以使用规则,财产,价值选项来定义Intune Wi-Fi配置文件如何在分配的组中应用。例如,您可以将此Wi-Fi配置文件应用到特定的Windows版本或OS版本。Intune将概要文件应用到满足您输入的规则的设备。
这里我什么都不指定,点击下一个.

在回顾+创建,查阅你的Wi-Fi档案设置。当你选择创建,您的更改将被保存,并分配Wi-Fi配置文件。中的配置文件列表中也显示了策略管理中心.

这就完成了在Intune中为设备创建Wi-Fi配置文件的步骤。点击通知图标,你应该看到“无线配置文件已成功创建。
在您将Wi-Fi配置文件分配给您的设备和用户后,一旦设备使用Intune服务签入,Wi-Fi配置文件设置将逐渐应用。你也可以强制同步Intune策略在你的电脑上。

监控Intune Wi-Fi配置文件状态
只需几个简单的步骤,就可以在Microsoft Intune中监视设备配置概要文件。此外,您可以检查概要文件的状态,查看分配了哪些设备,并更新概要文件的属性。要完成此操作,请转到设备>配置概要文件>选择无线配置文件.在“设备和用户签入状态”,选择查看报告.
从下面的截图中,我们可以看到Wi-Fi配置文件分配在设备上已经成功,但在一台设备上出现了错误。错误代码将帮助您排除Intune中的配置文件分配失败。

要验证是否应用了Wi-Fi连接设置,请登录Windows计算机。去设置>网络与互联网>无线网络.选择无线网络,在这里您可以确认是否部署了正确的Wi-Fi配置文件以及我们在配置文件中配置的设置。请注意,最终用户不能修改此无线网络的任何设置。

我希望通过上述每个步骤可以帮助您在Intune中配置和部署Wi-Fi配置文件。如果您需要任何澄清或对实现Intune Wi-Fi配置文件有任何疑问,请在评论中告诉我。