How to Disable Startup Programs in Windows 11

This article explains how to disable startup programs in Windows 11. You can change startup programs in Windows 11 using various methods such as Task Manager, group policy editor, Windows Settings, etc.
On your PC, you’ll find a set of programs that run every time you boot up your computer. Most programs add themselves to the startup list, which wastes resources and can slow down your computer. One of ways to speed up your computer requires disabling these Windows 11 startup programs.
In this article, we’ll teach you how to identify those apps that are set to run on Startup, and then we will look at different methods to enable or disable these programs in Windows 11. The same methods apply for Windows 10 as well.
What are Windows 11 Startup Programs?
Windows 11 startup programs are the applications that automatically start when you turn on your computer. These programs are launched from the Windows 11 startup folder, which is located in the following path:C:\Users\Username\AppData\Roaming\Microsoft\Windows\Start Menu\Programs\Startup.
Some programs you’ve installed are set to run automatically when you turn on your Windows computer. If there are too many startup apps set to run during the Windows startup, it can slow it down and cause problems like a bootable failure, system crash, black screen, etc.
It is not recommended to disable the execution of certain programs that are required to run at system startup. During launch, all the essential applications and services that are necessary for your computer to function correctly should be enabled, and you should never disable them.
The good news is thatWindows 11lets you change startup programs and turn off apps that you don’t want to run when you turn on your computer. There are multiple methods available, and you can choose the one that is easy for you.
Also Read:Set Windows Terminal as Default Command Line
Locate Startup Program Folder in Windows 11
The Windows 11 startup folder is located in the following path:C:\Users\Username\AppData\Roaming\Microsoft\Windows\Start Menu\Programs\Startup.
To get to the above path, you can use any of the below given methods:
- PressWindows + Rto bring up theRunutility and typeshell:startup, and pressEnterto open the Startup Folder on your Windows 11 computer.
- An alternate method is to open File Explorer, copy and paste the following pathC:\Users\Username\AppData\Roaming\Microsoft\Windows\Start Menu\Programs\Startupin the address bar, and pressEnterto go to the location of the Startup folder in Windows 11.
Note: When you browse to the startup program folder, you may notice it’s blank and there are no app shortcuts in the folder. This is normal and indicates that you don’t have any third-party apps that launch during the startup.
Also Read:Fix Windows Update Error 0x00000000 in Windows 11/10
Ways to Manage Startup Programs in Windows 11
As mentioned earlier, there are multiple ways to manage the startup programs on Windows 11. You can use the below-mentioned methods to enable or disable startup programs in Windows 11.
- Windows Settings
- Task Manager
- Group Policy Editor
- Task Scheduler
- Third-party Software program
Also Read:Enable Dark Mode for Microsoft Paint App in Windows 11
Disable Startup Programs in Windows 11 using Settings
The quickest way to change your startup programs is through Windows Settings.
1. Select the Start Menu on the Windows 11 taskbar and openSettings应用程序。
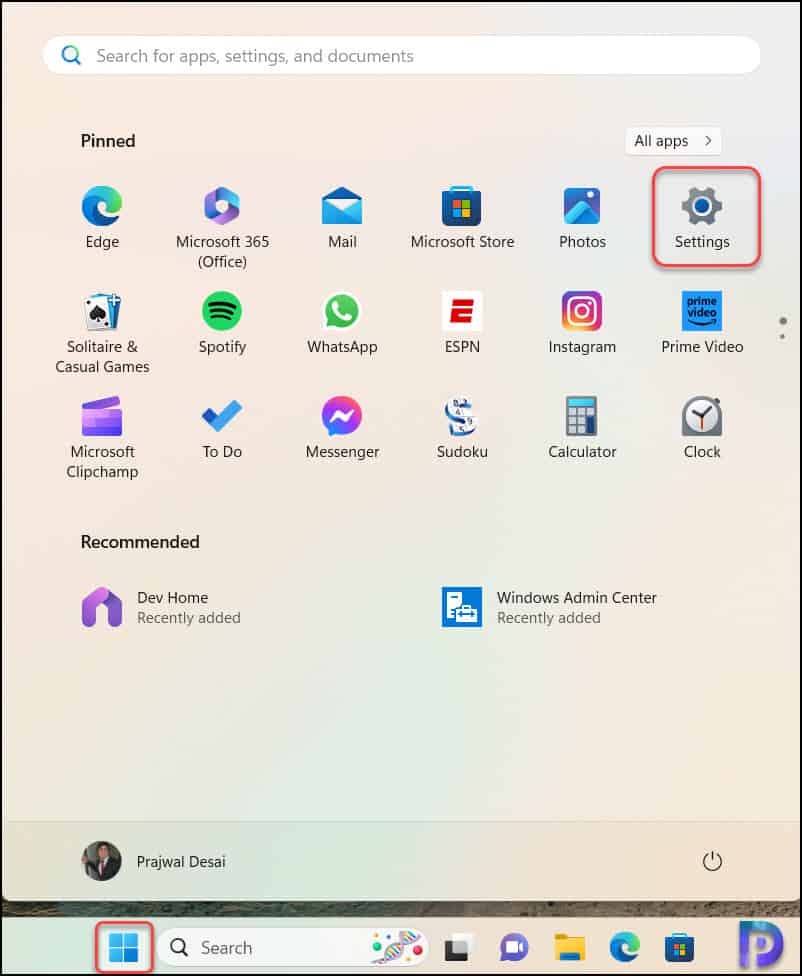
2. On theSettingswindow, selectAppsin the left sidebar. Now underApps, select the option “Startup“.
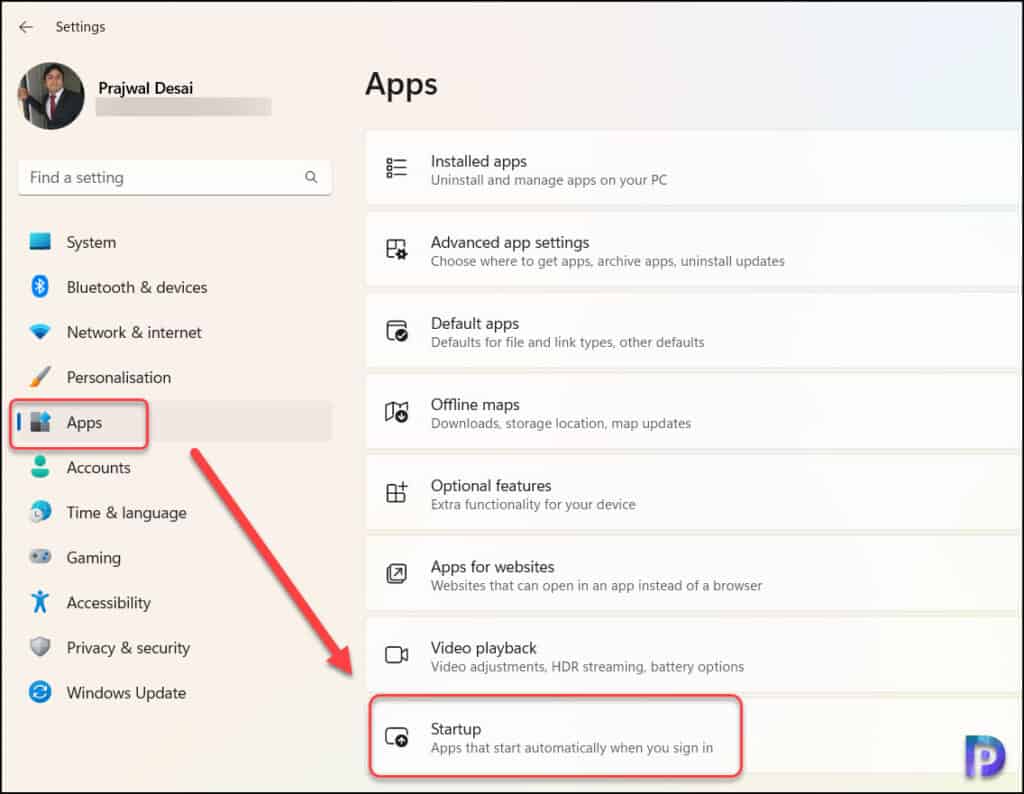
3. TheStartupwindow displays the list of apps that you can enable or disable to run at the startup. Select the toggle next to each app to turn itOnorOff. The next time you start up your computer, only the apps you’ve chosen will launch.
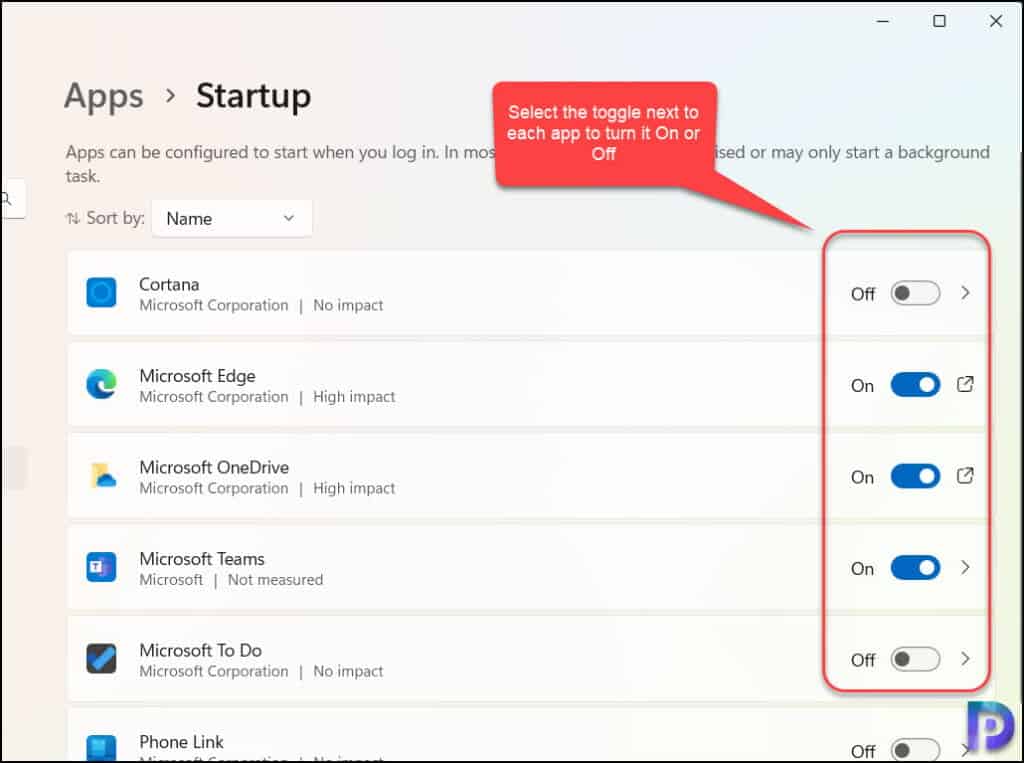
Use Task Manager to Change Startup Programs in Windows 11
Task Manager in Windows 11can be used to enable or disable startup apps. Use the following steps to disable your current startup program in the Windows Task Manager.
1. Right-click the Start Menu in the Windows 11 taskbar and selectTask Manager.
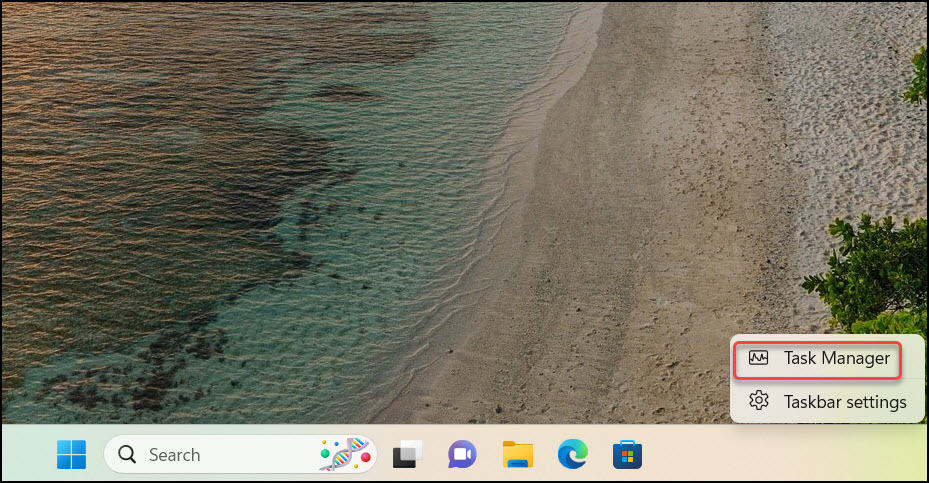
2. Select theStartuptab in the Task Manager. On the right-hand side, theStatustab displays the status of each app and shows whether it’s enabled to run at startup or disabled.
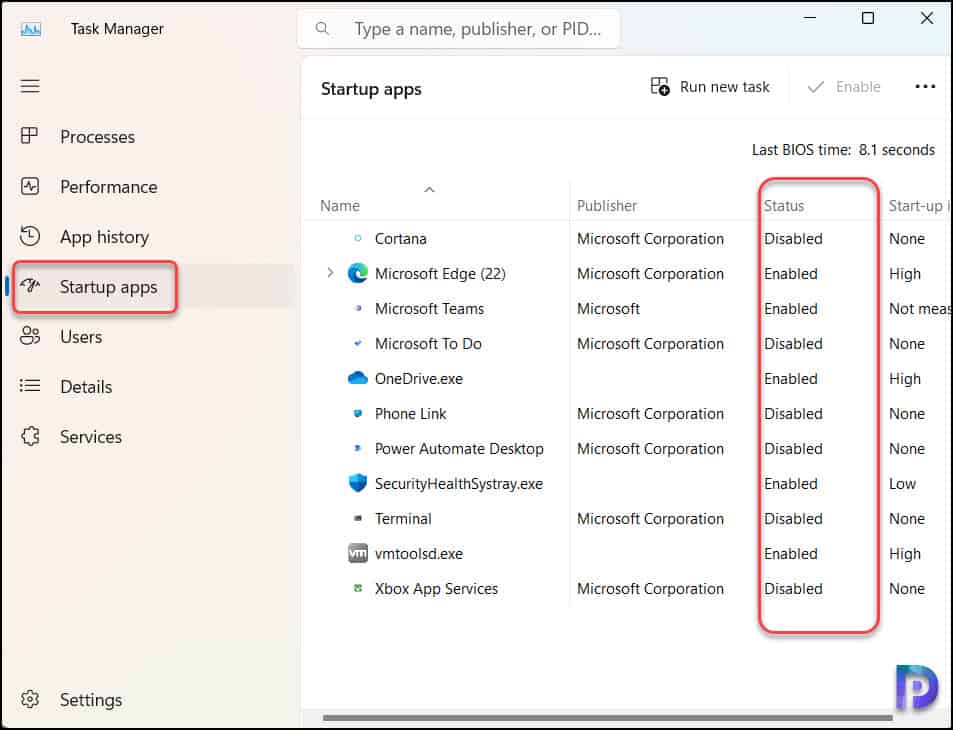
3. Right-click an app and selectDisableto turn it off.
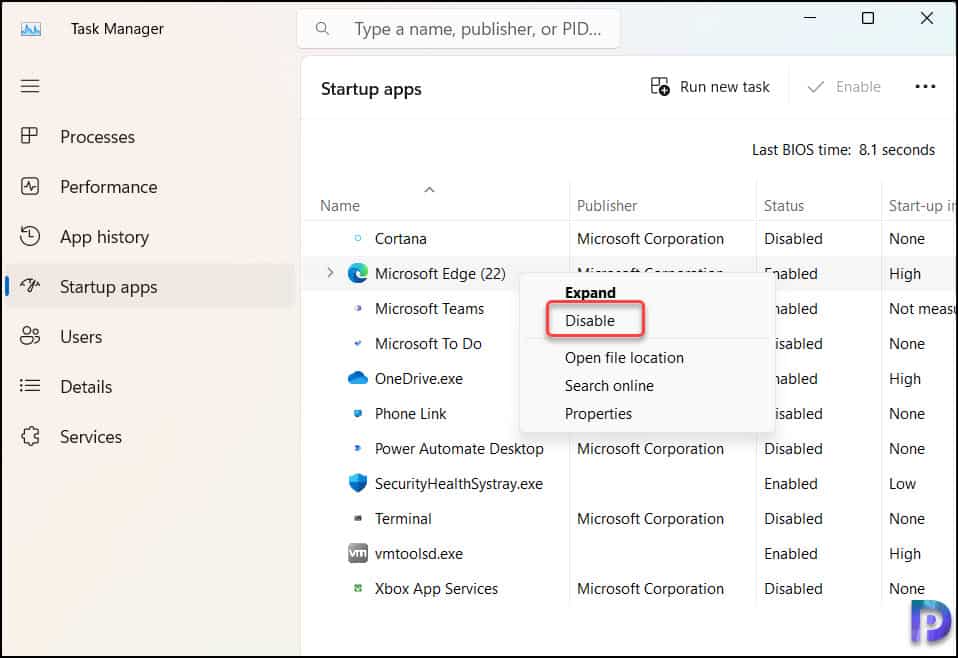
4. Make sure the status of the app now shows as “Disabled“. Close the Task Manager when you’re done.
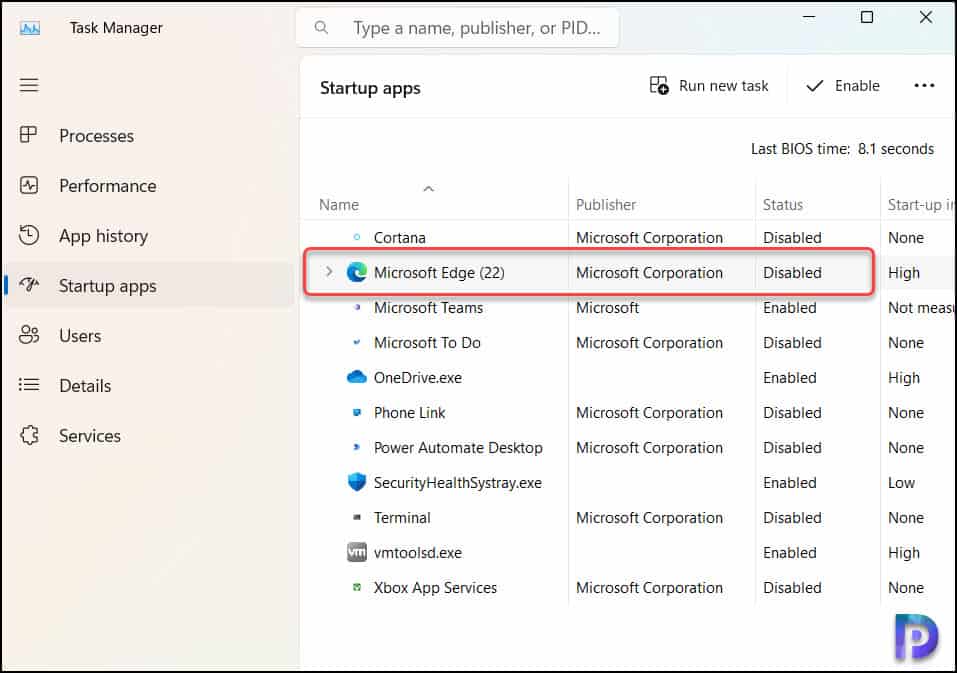
11使用禁用启动程序在Windows的任务Scheduler
Windows 11 has a built-in task creation, scheduling, and management utility calledTask Scheduler. You can use the task scheduler to disable startup tasks or programs. Perform the following steps:
- On your Windows 11 PC, click Start and type “Task Scheduler” and selectTask Scheduler appfrom the search results.
- Select theTask Scheduler Libraryoption, and here you will find startup tasks, including the startup programs that run at startup.
- 禁用启动程序,选择一个学监ram from the list and select theDisableoption.
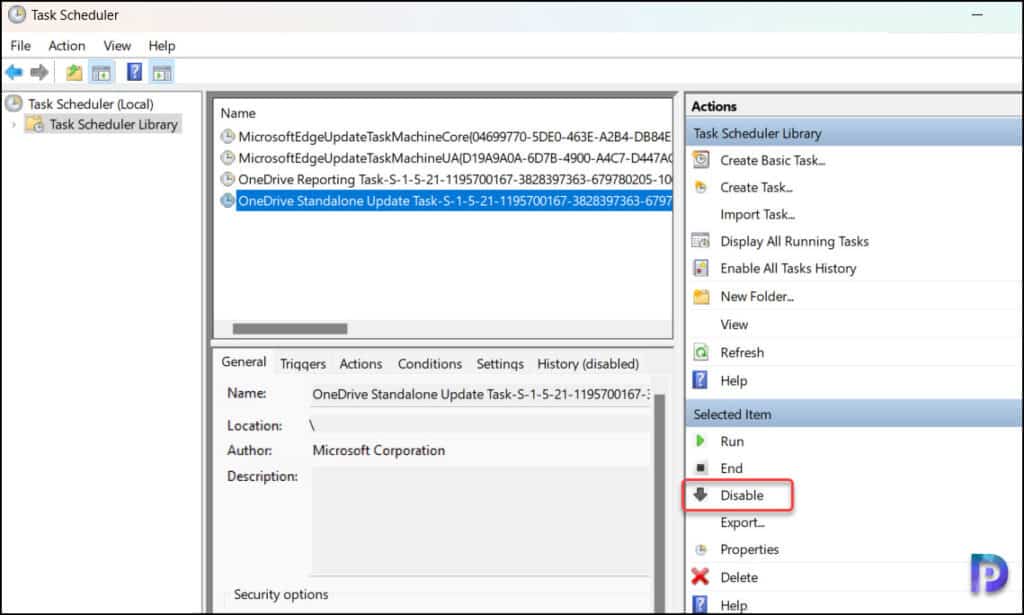
Change Startup Programs in Windows 11 using Group Policy Editor
OnWindows 11 Pro/Enterprise version, users can change startup programs with the help of the Group Policy Editor app. The group policy setting “Run these programs at user logon” lets you enable or disable all the startup programs in Windows 10/11.
- Launch the Run dialog by pressing the keysWindows + R. Typegpedit.mscin the box and press theOKbutton. This will launch the Group Policy Editor on your PC.
- In the Local Group Policy Editor, navigate to the following pathComputer Configuration>Administrative Templates>System>Logon.
- In the right pane, locate the policy calledRun these programs at user logonand double-click on it.
- On the policy settings window, selectDisabled. All the Windows 11 startup programs will be disabled.
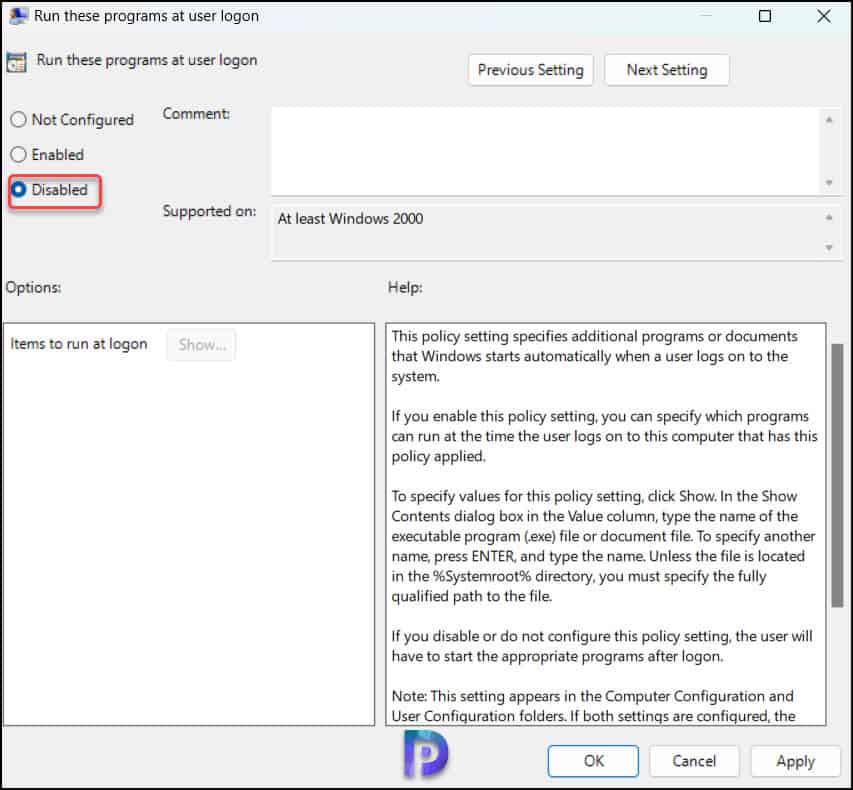

![Fix: Windows Update Error 0x80244022 [Multiple Solutions] 12 Fix: Windows Update Error 0x80244022 [Multiple Solutions]](http://www.photo-critics.com/wp-content/uploads/2023/05/Fix-Windows-Update-Error-0x80244022_ftimg-768x432.jpg)



