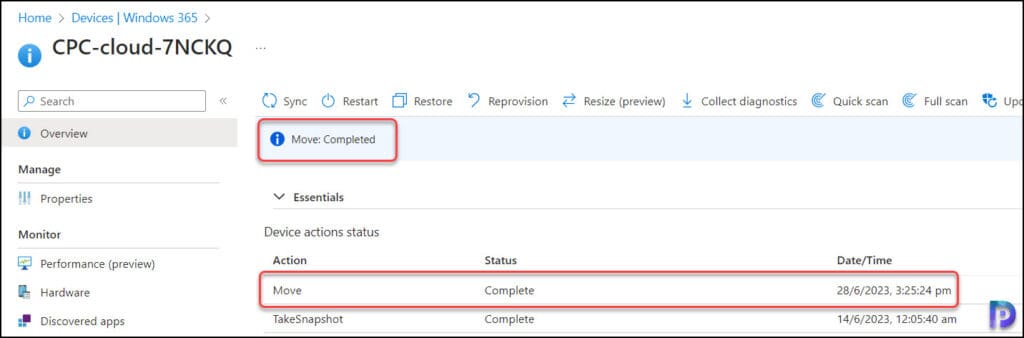Move Windows 365 Cloud PCs to Another Region

Microsoft lets IT Admins move Windows 365 Cloud PCs to another region. It is now possible to move a Windows 365 cloud pc from one Datacenter region to another by editing provisioning policy that was used to provision the Cloud PCs.
According toMicrosoft, the capability to move Windows 365 Cloud PCs from one Datacenter region to another was introduced in Summer 2023 and has been added to public preview in June 2023. All Windows 365 enterprise customers can currently access the feature in preview and move Cloud PCs to a new location in Intune console.
The best time to move Cloud PCs is over the weekend to make sure the impact to users is minimized. You may alsocreate manual restore points for Cloud PCsbefore you move them. Cloud PCs will be shutdown during the region change, so you should notify your users before the move so that they can save their work and sign-off. Note that Windows 365 admins will only be able to move up to 100 Cloud PCs at once, according to Microsoft.
Have a look at the below guides for getting started with Cloud PCs in Windows 365
- How to Assign Windows 365 License to Cloud PC User
- 3 Methods to Connect and Access Windows 365 Cloud PC
- Quickly Reprovision a Cloud PC | Windows 365 | Intune Portal
- How To End Grace Period for Cloud PCs in Windows 365
Reasons for moving Cloud PCs to another region?
Your employees might occasionally need to move from one place to another based on requirements from organization. Another possibility is that a Microsoft Datacenter will open up more frequently in a neighbourhood closer to your employees. These are a few situations where moving your Windows 365 Cloud PCs from one Microsoft Datacenter to another is necessary.
For instance, a user who is working in the US West Coast, moves to an EU location. Since the user moves to an EU location, it is a smarter decision to utilize a Microsoft Datacenter closer to the user to avoid network latencies etc. That’s when you change the location of Cloud PCs to a new region.
Steps to Move Windows 365 Cloud PCs to Another Region
We will now go through the steps of moving a Windows 365 cloud PC from one Datacenter region to another.
Step 1: Determine the location of your Cloud PC
Before you decide to change the location of your Cloud PC, you must first determine where your Cloud PC is hosted. Windows 365 Business Cloud PCs are created in a location based on the billing address country/region of your organization. The billing address is used to determine two things:
- Whether Windows 365 is available for purchase in that region.
- Where Windows 365 Cloud PCs are created.
AnAzure network connection (ANC)allows Cloud PCs to be created in your organization’sAzure Virtual Network。找出你的Windows 365 Cl地区oud PCs are hosted, use these steps:
- Sign in to Microsoft Intune admin center.
- Navigate toDevices>Windows 365>Azure Network Connection。
- TheRegiontab shows the location where your Cloud PC is hosted in Azure.
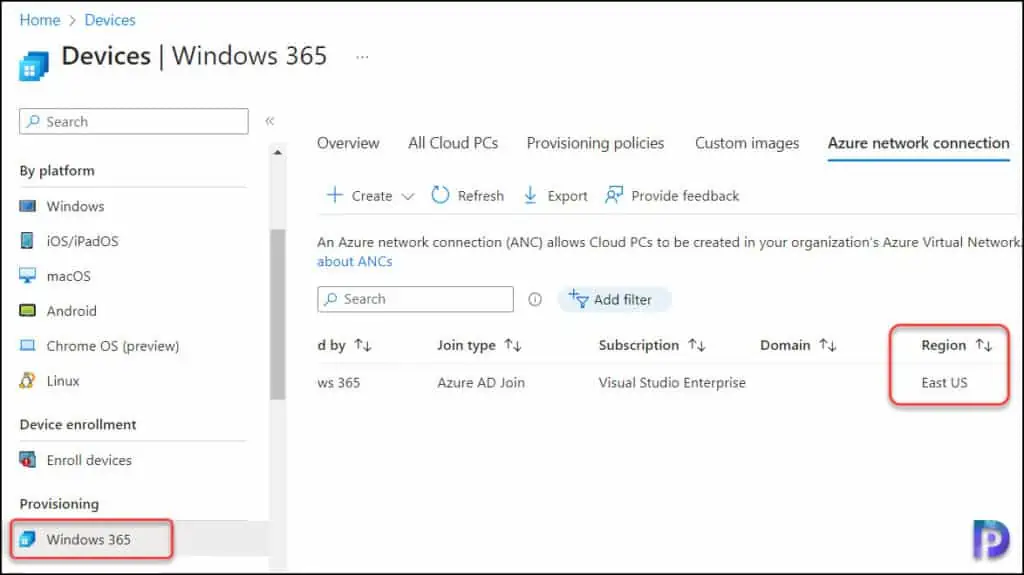
Step 2: Check if Windows 365 Business is available in your country/region
To find out if Windows 365 can be moved to a different location/region, follow these steps:
- In your internet browser, go toMicrosoft 365 and Office 365 International Availability。
- Scroll down to the Windows 365 section.
- Your country/region is supported if it’s listed in the Countries and Regions column.
Step 3: Edit Cloud PC Provisioning Policy
Once you have determined your Cloud PC location and the availability of the region, you must edit an existing provisioning policy applied to Windows 365 Cloud PCs and change the geography and region.
首先,在微软Intune管理中心的一个迹象d navigate toDevices>Windows 365>Provisioning Policies。Select aCloud PC provisioning policythat you have assigned to your Cloud PCs. Edit the provisioning policy by clickingEditoption as shown in the below screenshot.
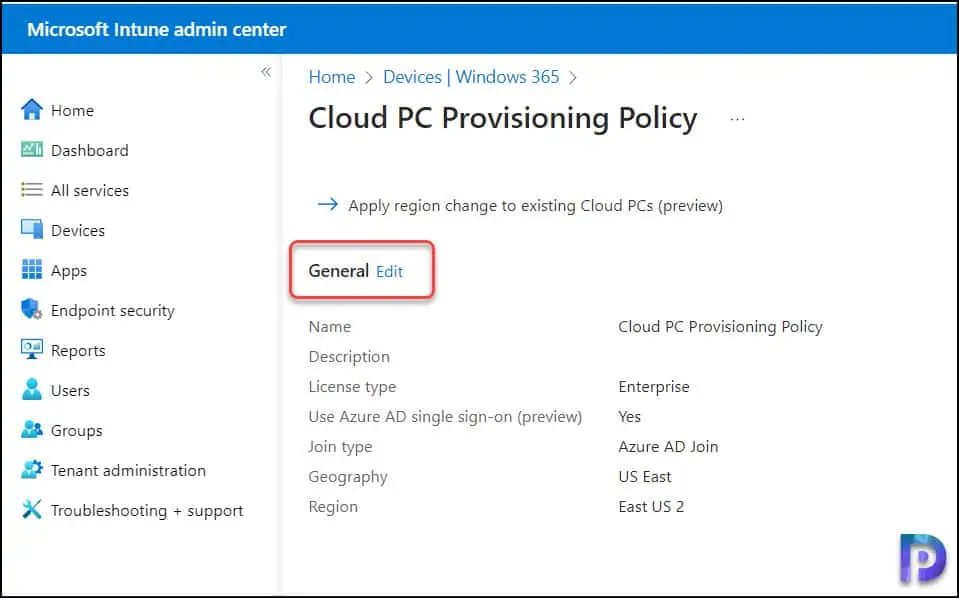
Under the join type details section, configure the Cloud PC Geography and Region. For instance, I will be changing the location of Cloud PC fromEast UStoIndiafor testing. So, my geography is set toIndiaand Region is set toAutomatic (recommended)。ClickNext。
Note: In the above steps, you can change from one Azure Network Connection to another Azure Network Connection, or move from MS Hosted Networking to Azure Network Connection.
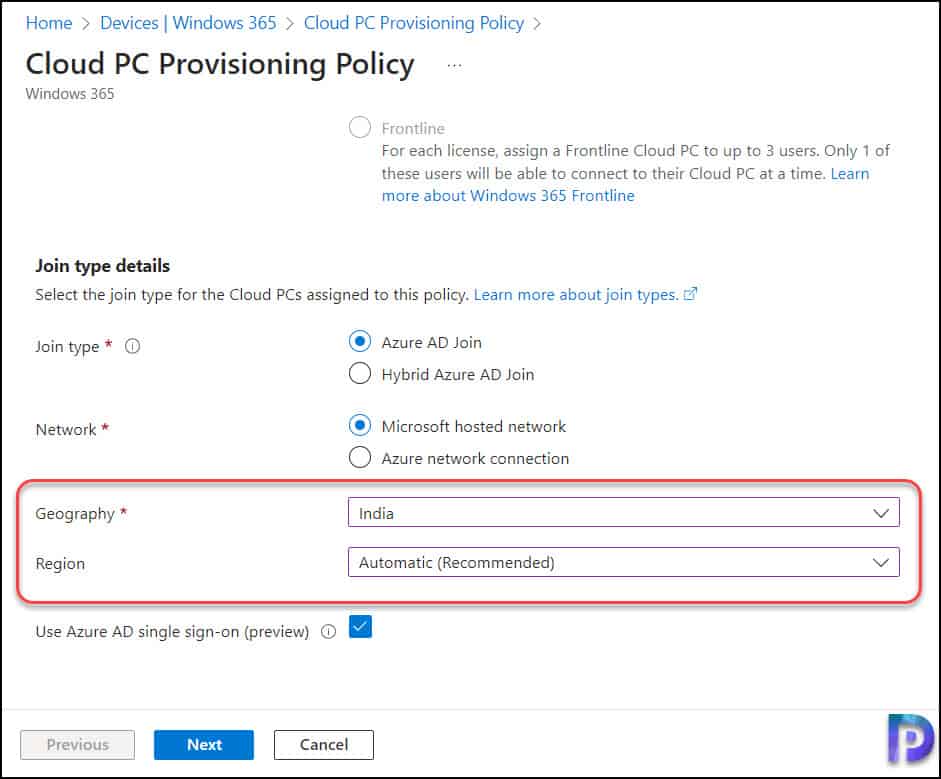
On theReview+Savetab, review the changes, especially theGeographyandRegion。To update the Cloud PC provisioning policy, click onUpdate。
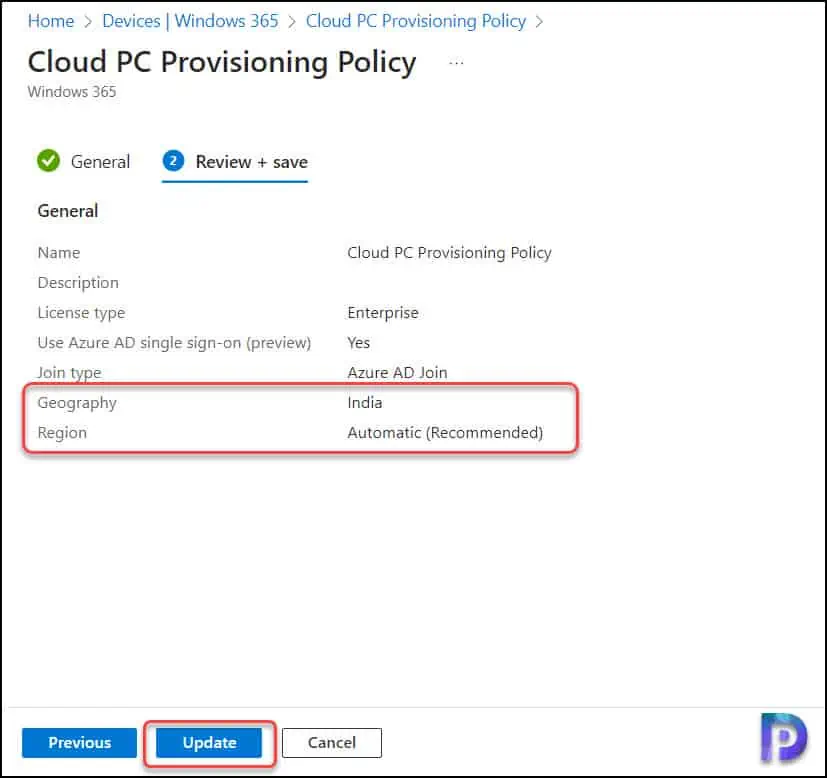
We have successfully updated the provisioning policy after updating the new location of Cloud PCs. A notification pops up that highlights the policy update is completed successfully. In the next step, we will apply the region change that will relocate or move Windows Cloud PCs to another Datacenter region as per the provisioning policy.
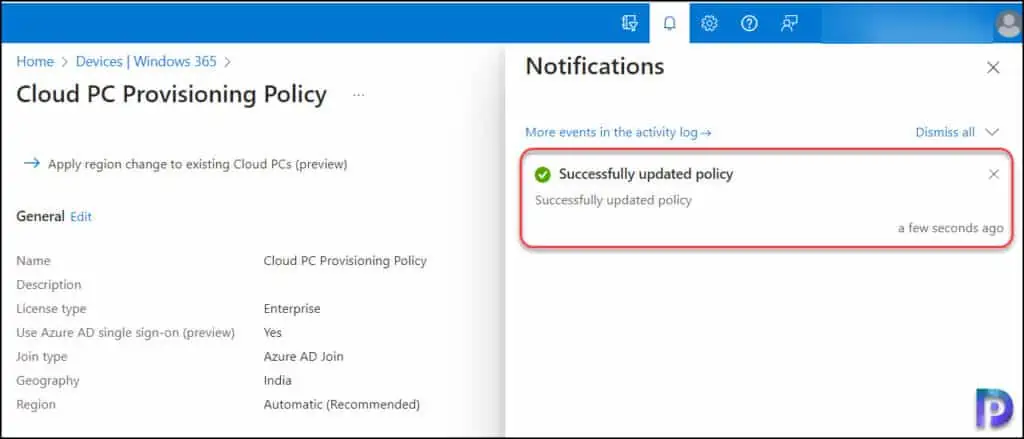
Step 4: Apply region change to move Cloud PCs to another location
In this step, we will apply region change to existing Cloud PCs so that the Windows 365 Cloud PCs are relocated to a new location as per the provisioning policy.
In the Intune portal, navigate toDevices>Windows 365>Provisioning Policies。Select the Cloud Provisioning Policy and use the option “Apply region change to existing Cloud PCs“.
You’ll see the following message when you apply region change, “Users will be notified that their Cloud PC will be shutdown within the next 10 minutes. Any unsaved work will be lost。” SelectApply。Cloud PCs will start to migrate from one region to another.
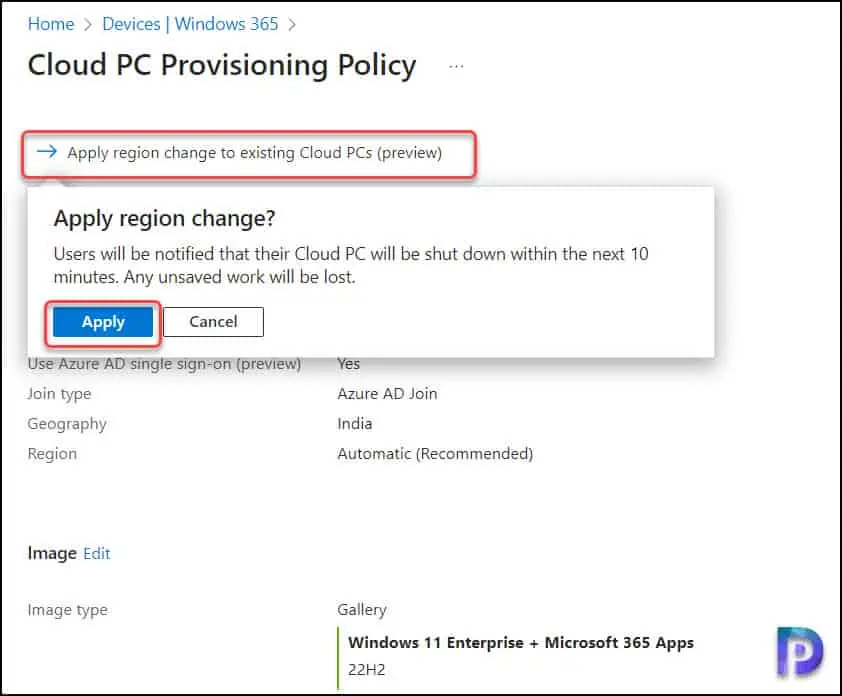
While moving Cloud PCs to another region, they are inaccessible to users. To confirm if the process of moving Cloud PCs has been started, you can review the cloud pc status in theIntune console。We see that status of Cloud PCs has been changed from “provisioned” to “Moving region or network。”
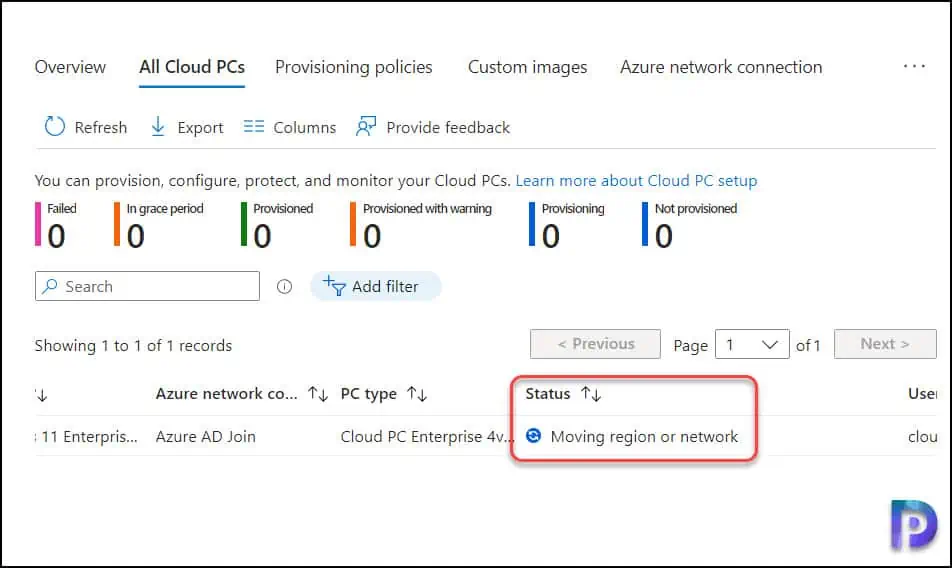
At the same time, users can see a notification inWindows 365 portalandWindows 365 Appregarding an admin is updating the cloud pc and CPC can be used after updating is finished.
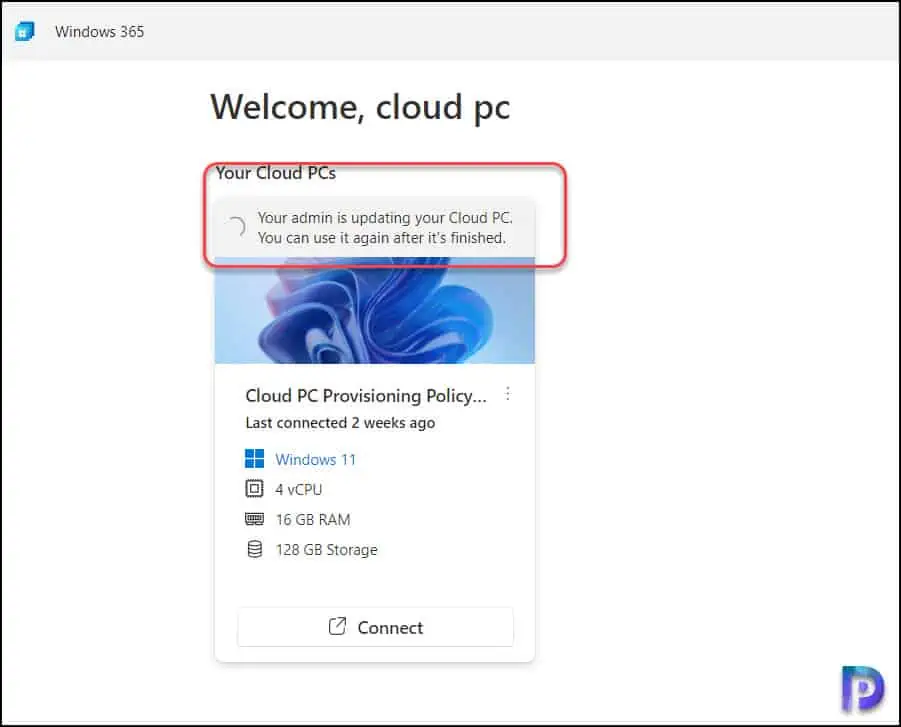
Step 5: Confirm the Location Change of Cloud PCs
Once the Windows 365 Cloud PCs have moved to a new region, you’ll notice that status of Cloud PCs is shown as ‘Provisioned‘.
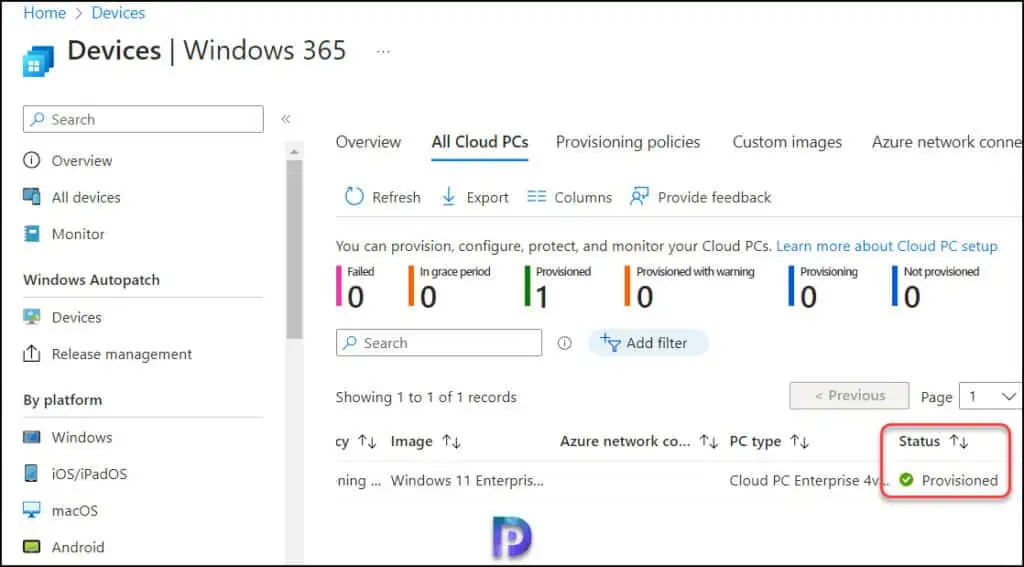
Select the Cloud PC and theOverviewtab shows “Move: Completed“. In addition, under the Device action status, we see more details about the Cloud PC being moved to a new region along with Date and Time stamp.